When you want to use a Cricut machine, you need a device that will help you do so. You can use devices like a phone, a computer, or a laptop with the crafting machine. If you have a laptop, you can use it with your machine. Learning ‘how to connect my Cricut to my laptop‘ is a must. So, if you don’t know how to do it, then read this blog till the end.
Two different laptops are compatible with a Cricut machine: a Windows and a Mac. You can use either of them with your machine. I am going to help you with the connection process on both devices. After reading that, you will be able to add your laptop to your machine. You will also learn how to download the Design Space software on your laptop.
How to Connect My Cricut to My Laptop (Windows)?
If you want to use a laptop with a machine, you have two options to pick a device. One, you can pick a Windows laptop, and the other is a Mac. Both are compatible with the machine. But before using the machine, you need to make sure that they have certain features that are necessary for the machine. We will also talk about the Bluetooth connection here. The process for the connection is as follows:
- To initiate the connection on a PC, you need to turn it on. To do so, press and hold the power button until it is on.
- Next, you must ensure that you do not exceed the maximum permitted distance from the laptop.
- Once the machine is ready for the connection, you will have to open your computer and go to Settings. You should open Settings from the Start menu on your computer. To access Bluetooth settings, you need to click on Devices.

- When you finally open Bluetooth, you will need to turn it ON. When it is on, you should click on Add Bluetooth or other device.

- After that, click on the Bluetooth device option.
- You will see the machine pop up on your laptop screen very soon. You will need to click on it. Then, if required, enter 0000 as a password.
- Now, you will find that the machine is connected to the laptop.
How to Connect My Cricut to My Laptop (Mac)?
As I already told you, you can use a Mac to connect your machine to your laptop apart from a Windows computer. Just like you did with Windows, you need to check Mac compatibility as well. Here is how you can connect a Mac system to the machine.
- First, turn the machine on and keep it within 10-15 feet of your laptop.
- Next, open the Apple menu on the computer and go to System Preferences. Then, click on Bluetooth.
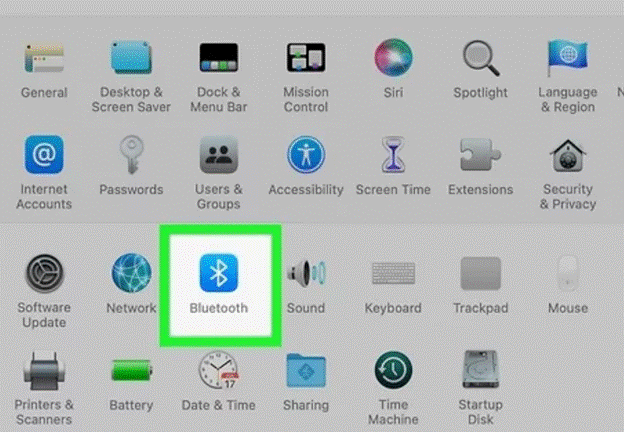
- Once you open the Bluetooth section, you need to turn it on and look for your machine.
- Once you see the machine, click on Pair, and it will be easily connected to your device.
- You can even ensure the connection on your device by checking the New Product Setup on the Design Space app.
- If you do not have the Design Space on a laptop, you can download it by reading the steps written below.
How to Download Cricut Design Space?
By now, you have learned how to connect my Cricut to my laptop. But you have to know that it is not enough to run a machine. To use the machine with the help of your laptop, you need to download the Design Space app. The process to download the app on your laptop is as follows:
- In the beginning, you have to connect the computer to a strong internet connection with broadband.
- Then, you should open Chrome and visit cricut.com/setup.
- Before you download the app on your laptop, you need to click on the check box below the Download button. This means you agree to the Terms of Use and Privacy Policy. After that, you should click on Download.
- Next, you will have to launch the downloaded file for the installation. So, find it and open it.
- Before the installation starts, you need to agree that you trust this app and do not fear any harm to your computer.
- Also, you will see the app installed on your computer.
- After the installation, use the user ID and password to log in with a Cricut ID.
Conclusion
Your problem of how to connect my Cricut to my laptop must have been solved after reading the blog. Here, we focused on connecting a laptop to a crafting machine. We saw how to connect two different laptops, a Windows and a Mac, to any Cricut machine. If you are using any of these laptops, you know the process for its connection. Along with the connection, we also saw the app downloading process on your laptop. Now, you can set up your own machine and start working on your projects.
Frequently Asked Questions (FAQs)
Can I Use a Laptop for a Cricut Connection?
Yes, you can use a laptop to connect it to your machine. Cricut machines are versatile and work with almost all types of devices. You can use a desktop, a laptop, or a smartphone with them. So, if you have a laptop, you can definitely use it with Cricut. You will have to connect your laptop to the machine and then download the Design Space app. But, before using the laptop, you should check its compatibility.
What Laptop Should I Have for Cricut Connection?
If you want to use a laptop on a machine, you can use either a Windows or a Mac laptop. Design Space is available on both devices. But you should know one important thing beforehand. Any device you want to use with a machine needs to be compatible with the Design Space app. For example, if you are using a Windows or a Mac laptop, it should have certain features.
Why Is My Cricut Not Connecting to My Laptop?
When you try to connect your machine to your laptop but you are unable to do so, you need to do a few things. First of all, you need to make sure that you have turned on the machine. Only after that, you can connect it to any device. You should also make sure that Bluetooth is ON on your device. Without that, you can’t find the machine on the laptop. Lastly, the machine has to be within a certain range so that your Bluetooth detects it easily.